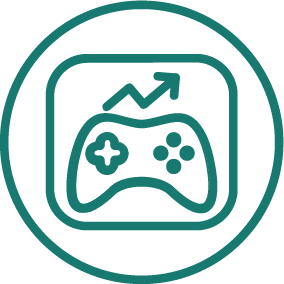APP STORE OPTIMIZATION · HUGH KIMURA · JANUARY 2015
The Step-By-Step Guide To Making Your First iOS App Preview Video
This tutorial will show you the easiest way to make your first App Preview and which sofware I recommend.

As we were browsing the Apple App Store yesterday, we noticed that there are quite a few apps that feature an App Preview video. But there are also still a lot of apps that don't have a Preview video.
Giving people the opportunity to see your app in action is a compelling reason to tap on your listing and find out more. In the same way that optimizing your screenshots can improve your downloads, having a great preview video can also help your app stand out.
If you take advantage of vertical screenshots, you can essentially give people three reasons to check out your app. There will be one screenshot from the video, the ability to watch a video and the second static screenshot.

So if you have been hesitant to create and test your first App Preview, then this post will give you a step-by-step guide to creating your first video. We will provide specific tools and resources that will make the process as easy and painless as possible.
It is more of a technical tutorial, so this post is for you if you want to create the entire video yourself. If you want to outsource all or part of the process, read this post for some additional resources.
1. Storyboard/Script Your Preview Video
The first step is to create an outline of what you want to feature in your video. One of our previous posts gives some great tips on what to highlight in your App Preview.
Your storyboard doesn't have to be anything fancy. In fact, a pen and paper is probably the best way to create your storyboard. Using presentation software like Keynote can also be a great way to get a quick and dirty timeline. Having a detailed storyboard is not necessary, for reasons I will get to in step four.
If you are going to do a voiceover, then write the script after you have the storyboard. Time yourself and make sure that the script fits into the 30 second time limit.
2. Record Your Audio/Video
Apple recommends using QuickTime to record your audio/video and iMovie to mix them together. Although most of Apple's programs are easy to use, I think that iMovie is unnecessarily difficult.
Since this tutorial is teaching you the easiest way to create App Previews, I recommend and will demonstrate ScreenFlow. I have been using it for years and it is much more intuitive than iMovie.

Final Cut Pro would be another option for video editing, but I think that would be overkill, in most cases. I have had it on my computer for years and I never got around to learning it because ScreenFlow is so simple and produces great results.
QuickTime can create some good video and audio recordings. But as I was experimenting with it, I noticed that it would drop a frame here and there on screen recordings. I didn't notice any problems with voice recordings.
So in the interest of demonstrating the easiest method, I'm going to show you how to use ScreenFlow for audio and video recording, as well as mixing.
Voiceovers
In order to get high quality voiceovers, you will need to have a good mic. If you have a big budget, then you will probably do just fine with any of the high-end microphones out there.
However, if you don't have a lot of money to spend, then I would recommend the Audio-Technica ATR2100. You can get it for around $60 on Amazon. It does a good job of canceling out background noise, which will make your recordings much cleaner.
But it also means that you have to speak up in order to get the proper volume in your recordings. Also remember to get a pop filter for even higher quality audio.

To create your first recording, open ScreenFlow and make sure that your mic is plugged in and selected in the recording settings. When your audio quality is poor, many times it is because you are recording from the built-in mic on your computer and not your external mic. To check your settings, click on the ScreeFlow icon in the menu bar and select Configure Recording.

Then make sure that your external microphone is selected in the Record Audio from menu. When you are ready to record, click on the red record button.

After you are done recording, click on Stop Record in the ScreenFlow menu at the top.

You will see the following dialog box appear. Click OK to create a new document.

Your audio recording will now be available in a new document. Save this clip for the mixing process.

App Footage
Follow the same steps to record your app footage. The only difference is that you will change the recording settings to record the screen of your iPhone, instead of your computer.

If you need to create a landscape video, ScreenFlow doesn't handle it too well, by default. But the solution is simple. Create a new document and choose one of the preset screen sizes. Then copy and paste your existing clip into this document or record a new clip and add it to this existing document.

3. Get Background Music
If you are going to use background music, make sure it can be used for App Preview videos. Licenses may vary by site and individual song, so be sure to double check. Some sites that you can start with are: PremiumBeat, MelodyLoops and AudioJungle. Once you have downloaded the music you want, you can import it into ScreenFlow by clicking on the Media Library tab at the top and clicking on the Add Media button at the bottom of the pane.

4. Mix The Components
This is where the magic happens and where ScreenFlow really shines. Now that you have these clips available, you can copy and paste them between documents or cut them and move them as needed.
This is why I said in the beginning of this post, that it is not necessary to have a detailed storyboard. The ScreenFlow timeline gives you a storyboard-like layout that allows you to arrange all the components of your video.

Shortcut Keys
Here are my favorite shortcuts:
T = Split clip at marker
W = Trim clip before marker
E = Trip clip after marker
Delete = Delete highlighed clip
Click and drag in the middle of a clip to highlight a section. Command + Delete to Ripple Delete. It essentially removes the highlighted section and brings the ends of the two adjoining clips together.
Click and drag the ends of a clip to shorten the clip
To add your background music, simply click and drag it from the Media Library to the timeline. Then move it and trim it as necessary. By highlighting an audio clip and clicking on the Audio tab, you can adjust its volume and add other effects.
5. Export The Video
Once you are done editing, you can export it for upload to iTunes. Be sure that you have the correct output resolution for the device you are targeting.

You can get all the screen specs for all iOS devices here. You may not be able to simply resize a video to fit a particular device screen size. Apple wants your videos to give an accurate depiction of the experience on each device.
6. Upload to iTunes
Now upload your App Preview to iTunes and wait for approval. That's all there is to it!
Conclusion
That is the easiest way (that I know of) to create your first App Preview video. Remember that simply having a video will not ensure success. You will need to test it out and see what works best for your audience.
What is your preferred method for creating App Preview videos?