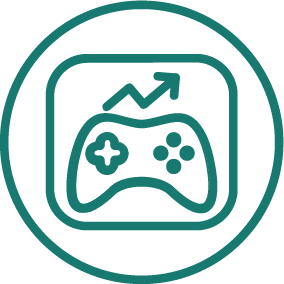APP STORE OPTIMIZATION · HUGH KIMURA · DECEMBER 2013
Get More iOS Keyword Ideas With The Keyword Suggestions Module
Finding relevant App Store keywords is hard. The Keyword Suggestions Module makes it easier. You might think of it as the Google keyword planner tool for apps.
Optimizing your App Store keywords really comes down to two things: finding keywords that fit the selection criteria for your app and testing your keywords until they give you the results you are looking for. In order to do this, you need to have resources that can supply with you a continual supply of keyword ideas.
One of these resources is our Keyword Suggestions module. This tutorial will show you how to use the module and make use of its flexibility to get more keyword ideas.
If you prefer the text version, it is provided after the video.
How To Get Keyword Suggestions
Select Your App
First, make sure that your app is selected at the top of the screen. If it is not selected, select it from the drop down menu. If it has not been saved yet, add a new app by clicking on the green Add New App button. We will be using the Tides Near Me - Free app as an example.

Get Keyword Suggestions
Now select Keyword Suggestions from the slide-out menu on the left side of the screen.

The module will automatically pull in your current keywords and use them as your seed keywords. Then click on the Suggest Keywords button to get keyword suggestions based on your seed keywords.

Activities like diving, surfing and boating require a knowledge of the tides, so these are great keywords that the publisher Randy MEECH might consider targeting for this app. We have sorted this list by iPhone Difficulty Score, from lowest to highest, so we can see the least competitive keywords first. Doing this will allow you to identify the lowest hanging fruit.

If there is a keyword that you want to remove from the list, click on the trash icon. This will help you clean up your list and eliminate keywords that you are not interested in.

To research any of these keywords individually, click on the magnifying glass and you can examine the keyword in the Keyword Research module.
How To Tune Your Results
Although our example yielded great suggestions on the first try, the results that you get from the Keyword Suggestions Module can vary quite a bit, depending on your seed keywords. Your results will only be as good as the input you give it. If you only have a few keywords or if they are not very specialized, your results will naturally be more general.
But not to worry, we have designed the module to be very flexible and you can give it a little manual input to increase the quality of your results. Now let's go over the advanced features of the module.
When you check the Advanced Settings box, it will reveal three advanced tuning elements. First, a Filter Strength slider will appear to the right. A lower filter strength (sliding to the left) will give you more keyword ideas, but they will be less specific to your seed keywords. Setting a higher filter strength (sliding to the right) will give you fewer, but more specific results.

The best thing to do is to experiment with different settings and see what yields the results that you are looking for. After you change a setting, click on the Suggest Keywords button again to update the results.
The second element that will become available after clicking on the Advanced Settings checkbox is the Weight slider. This allows you to get very granular about the influence that each of the keywords has on your suggestions.
If you want a keyword to have more of an influence on your results (you think it's more relevant), move the slider to the right. If you want it to have less influence, move it to the left. For this app, this is how we might want to tune the seed keywords. Again, test different settings and see what works best for your app.

The third element that will be available after checking the Advanced Settings box is a field for adding keywords. If there is a keyword that is not currently on your keyword list, you can add the keyword to the seed keyword list to improve your results by using the Add Extra Keywords box at the bottom of Your Seed Keywords list. To remove a keyword from consideration completely, uncheck the box next to the word. The word will turn gray to show that it is not being considered in the suggestions.

Finally, if you would like to get suggestions for keyword phrases, you can select the phrases button and the module will look for phrases instead of individual keywords.

Conclusion
This is just one of the modules that you can use to get more relevant keyword ideas for your app. Since App Store Optimization is an ongoing process, you should continually be coming up with keyword ideas that you can test. For additional methods to generate keywords, check out our post on how to get even more keyword ideas.
To try out the Keyword Suggestions module or any of our other ASO modules, you can check out our free trial.
To learn how to use all of our modules, read our User Guide.
What is your favorite way to find new relevant keywords for your app?