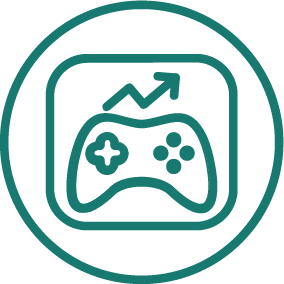HUGH KIMURA · JULY 2013
3 Ways To Create A Great iOS App Demo Video Without Breaking The Bank
How to create a budget app demo video for iPhone and iPad mobile apps.
Creating a video to demonstrate what your app does is one of the best ways to get people excited about your app. It can be uploaded to YouTube, embedded on your website and a link can easily be sent to anyone who is interested in reviewing your app. Since a demo video is such a valuable part of the marketing of your app, we want to teach you three different ways that you can go about creating a compelling app demo video.
Do It Yourself
This will probably be the most popular way to do it, so we will start with the DIY approach. Here is how you can create your own budget demo video, from start to finish.
Create A Concept
The first thing you need to do is outline what you want your video to communicate and the tone that it will have. Do you want it to be fast paced and exciting, or softer and informative? Take the time to watch other promo videos and see what you like and don't like. Jot down some ideas and when you have a concept you like, move on to creating a storyboard.
Sketch A Storyboard
Now you want to create a flow for what you will demonstrate in your video. You can just sketch it out on a piece of paper. Simply write down the order of the screens you will display and what you will demonstrate on each screen. Also include informational slides or an intro video sequence, if you want to use them.

Write The Script
After you have created a storyboard, then it is time to write the script that goes along with it. Follow along with the storyboard and write down what you want to say.
Do not worry too much about making it perfect on the first try because as you actually shoot the video and do the voiceover, the script will evolve. But be sure that you have some sort of structured script before you move on to screen recording.
Screen Recording
There are a few different ways to go about recording the video demonstration of your app. Choose the one that works the best for you.
UPDATE (Nov. 18, 2014): Apple now makes it easy to record your iOS screen with Quicktime and a lightning cable. Simply plug in your iPhone or iPad and hit record. Here is a good tutorial on how to get started.
The most common way (and probably the easiest) is to install Xcode and use the iPhone or iPad simulator on your Mac. This will allow you to use a program like ScreenFlow, Camtasia Studio or even QuickTime to record your screen. You can also add a tool like SimFinger to simulate the movement and taps of a finger on the screen. SimFinger will also allow you to add some shine to the iPhone and fake carrier information to the top of the screen.
You may also want to use a program like Sound Stage, which allows you to record the simulator video, add the audio components and display a professional looking background behind your iPhone during the video. Then just upload your promo video directly to YouTube. Here is an example of a demo video made with Sound Stage.
UPDATE (Nov. 18, 2014): Keep in mind that Sound Stage is no longer available in the US.
Another option is a program called Reflector. It allows you to wirelessly mirror your iPhone, iPad or iPod Touch to any Mac or PC. From there, you would just record the screen of your Mac with ScreenFlow, Camtasia or QuickTime. It takes advantage of AirPlay Mirroring to display your iOS device on your desktop computer.
You may be wondering about using the AirPlay capability with a television and using a DVR to record the video. That may be an option if you already have that set up, but it is usually much more complicated than the options above, so we would not recommend using that method.
Finally, there may also be portions of your video where you simply want to show slides. You can use QuickTime or any of the other screen recording programs mentioned to record some simple slides in PowerPoint or Keynote. Record those segments and save them for the editing process later.
Voiceover
Next, record the voice portion of your video. If possible, watch the video while you are recording the voiceover, in order to minimize the amount of editing that you will have to do afterwards. iMovie makes this easy. After you import your screen recordings into iMove, just click on the microphone button to add a voiceover recording to the video.

You can also use another program to record the audio and export it. QuickTime can record audio and it is free with OS X.
Be sure to use a good microphone, it makes a big difference. It might not sound so bad if you use a cheap microphone at first, but after recording with a good microphone, you will definitely notice the improved quality. Something like the Blue Yeti is a good balance between quality and price.
Find Some Background Music
To keep things interesting, it can help to have some background music. You can find royalty free music on sties like PremiumBeat.com or Jamendo. Choose background music that will match the mood you outlined in your video concept.
Video Editing
The easiest way to create a great looking video with the components above is to use iMovie. Since it is free with OS X, there isn't much reason to get anything more expensive. However, if you are doing screen captures on OS X, you may prefer to use ScreenFlow or Camtasia to keep your editing all in one place.
Upload
Then all there is left to do it upload it to the video hosting site of your choice. We recommend YouTube, but we will get into that in the Marketing Tips section a little later in this post.
Semi Outsourced
Now that we have gone through the entire process if you were to do it yourself, chances are that you might not be good at (or not want to do) one, or a few of these tasks. In that case, just pick the task that you want to outsource and find someone to do it for you.
You can find freelancers on sites like oDesk or Elance. Any of the above tasks can be outsourced, but let's take a closer look at the ones that require a little more explanation. Semi outsourcing can be a great way to save some time, but still keep your video within a tight budget.
Video Intro
If you want a professional looking intro for your videos, you can find someone to create them for you. They will generally use Adobe AfterEffects to create the video and they can include use your logo or any other graphics that you may want to use. The great part about having this done is that you can reuse it for all of your other videos.
Voiceover
Although there are a lot of different options when it comes to voiceover talent, Fiverr is probably your best bet for an affordable solution. For only $5, you can get someone to read your script. Longer scripts will cost a little more, but it is totally worth it. Just be sure to read the reviews of the freelancer first.
Video Editing
Does video editing take up way too much time? Then hire someone to put it together for you. When you find the right person or company, it can be as simple as dropping all the components of your video into a Dropbox folder, and having a finished video in a couple of days.
Done For You
"Breaking the bank" is a relative term, so if you do have some money to spend on marketing, then there are affordable ways to have someone create the whole video for you, so you are free to do other things.
Check out websites like Apptamin, Elance or oDesk to find a professional video maker who can turn your vision into a reality. Be sure to check out the portfolio of the video producer first, to be sure that their style will be a good fit for your app. Prices can run a wide range, so shop around to figure out what you really need.
App Demo Video Marketing Tips
Now that you have a great marketing video, you should put some thought into doing a few things that will give your video better visibility online. The top two options for hosting your video would be Vimeo or YouTube. Although videos look better on Vimeo, YouTube will help you get better exposure, so we recommend posting your video on YouTube.
When posting your video to YouTube, be sure to use the YouTube Keyword Tool to research frequently searched terms, and put relevant ones in the title and description of your video. Just like with App Store Optimization keyword mistakes, people often make keyword oversights when uploading YouTube videos. Be sure to include as many important keywords in the keyword field as possible because they will help your video appear in search.
Include your website URL at the top of the description so people know how to find out more information, and write a description that is at least a couple of paragraphs long. This will help with your SEO and include links back to your YouTube channel and even the YouTube URL for that video. The reason you should do this is because there are "scraper" sites that might use your video for their content and you want to have a link back to your video, so they can subscribe to your channel and visit your website.

For bonus marketing points, consider using a tool like LeadPlayer on your website. It can insert an email list opt-in box or call-to-action button at any point in the video, which can help you build your list or create a download link for your app within the video.
Conclusion
Finally, be sure to keep your video short. We know that you would like to detail every single feature of your app, but stick to the 2 to 4 of the best benefits and communicate them clearly. You want people to get excited and rush out to download your app, not get bored and surf away to watch cat videos. If you're looking at App Annie competitors, be sure to read more about our platforms.
That's about it. We hope that this post has given you all the information you need to create an app demo video. Now go make an awesome video!
Do you have any other tips? We would be interested to find out how you made your first app demo video, leave a comment below and let us know…