State of AI Apps Report 2025 is Live!
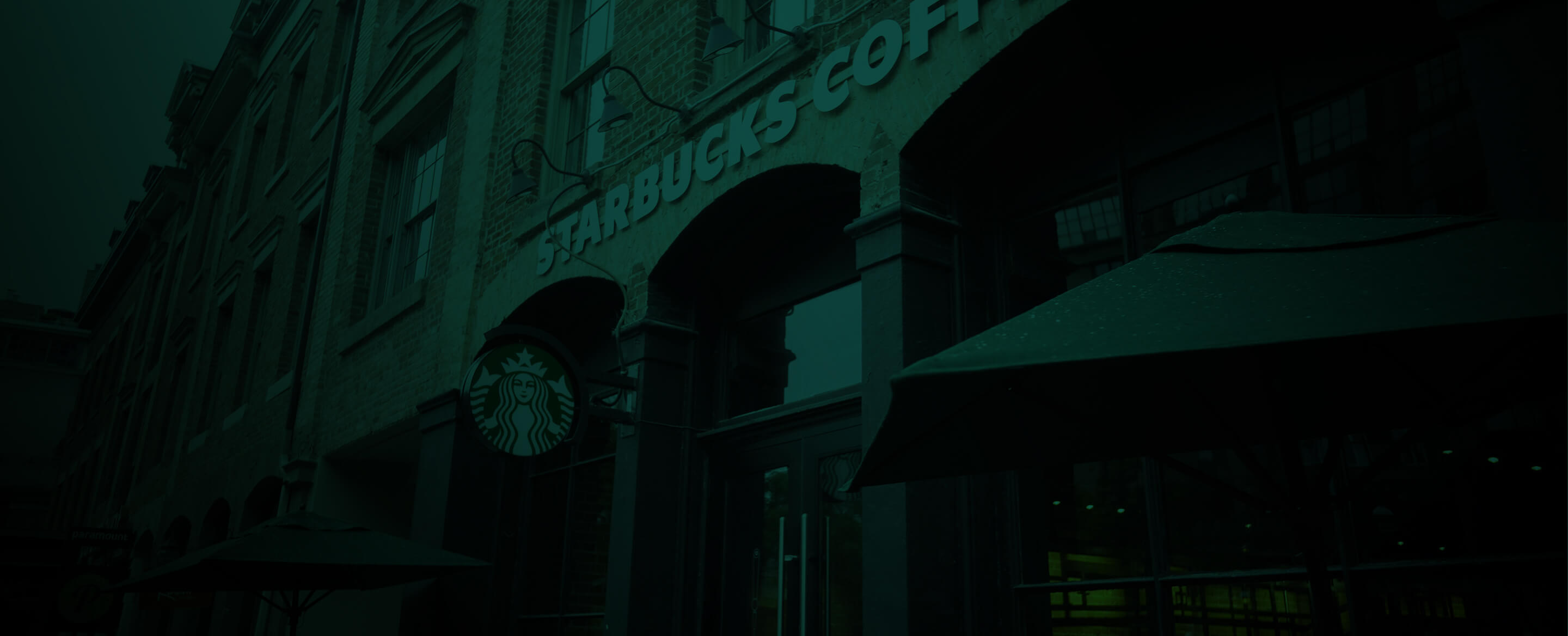
Integrations
Supercharge your Sensor Tower experience with third-party integrations
Connect your App Store Connect credentials
Get the most of your Sensor Tower plan by connecting your App Store Connect account. Pull in your sales metrics and other useful analytics data, track how your apps are faring, and run analytics alongside our data in an easy-to-use interface.
Contents
Default flow
Simply create an app-specific password to import your apps’ downloads and revenue. You will also gain extra functionality such as CSV and API exports, the consistency of Sensor Tower look-and-feel charts, the ability to manage permissions of users in your organization, and a single source-of-truth for both app stores.
Within Sensor Tower, click on the user icon in the top right of the navigation bar, and select Manage & Share Credentials.

Click Add Credentials.

Select Add App Store Account.

Enter your App Store Apple Account (formerly Apple ID).

In a separate browser tab or window, go to account.apple.com. Click Sign In.
Enter the email address or phone number of the Apple Account associated with the apps that you wish to connect.
If you have a device running iOS 17 or later, select Sign in with Passkey. Alternatively, Continue with Password.
Note: If you have not signed in to your Apple Account (formerly Apple ID) on this device before, you will be prompted to complete two-factor authentication.
Navigate to App-Specific Passwords.

Click Generate an app-specific password.

Give the app-specific password a name that will allow you to easily identify it in future, such as Sensor Tower. Click Create.

Your app-specific password will be displayed on the screen. Copy it to your clipboard. Click Done.
Warning: When you click Done you will not be able to view this app-specific password in full again. If you lose it for any reason, you will need to create a new app-specific password.

Switch back to your Sensor Tower tab or window. Paste your app-specific password in the appropriate field. Check the box to accept and agree to the Terms of Service and Privacy Policy.

Click Continue. Your connected apps will now be available to view and manage within the Sensor Tower platform.
Note: It may take up to 24 hours to sync and populate data. Only data from the 365 days prior to connection will be available within Sensor Tower.
Advanced flow
Note: Your App Store account must have one of the following permission sets: Account Holder, Admin, or Finance. View details on developer.apple.com →
This method is used to access advanced App Store metrics such as impressions, page views, sessions, active devices, paying users, and in-app purchases within the My App Analytics report.
Navigate to App Analysis > Connected Apps > My App Analytics.
On the Connect your accounts modal, click Add App Store Account.

Enter the email and password of your Apple ID and click Continue.

If there are trusted devices associated with your Apple ID, those devices will be notified that an Apple ID sign-in has been requested. Click Allow.
If your Apple ID doesn't have trusted devices, it should have at least one trusted phone number.
If there is only one trusted phone number, a verification code will be sent to that number via SMS.
If there is more than one trusted phone number, you will need to select a phone number from a list, and click Continue to receive a verification code via SMS.
Once you have the verification code, enter it here and click Continue.

A Sensor Tower trusted phone number will be added to your Apple ID account in order to keep the credential connected when the 2FA session expires. You will receive an email from Apple confirming that this phone number has been added.
Note: This phone number can be removed at any point from your account, however, you will need to completely reconnect the credential every 30 days to keep your data synced.
Success! You will now be able to access advanced metrics within My App Analytics.
Note: It may take up to 24 hours to sync and populate data.

Troubleshooting
If you recieve any of the following error messages when attempting to connect your credentials, please see our recommended next steps. If you encounter any other issues, please email support@sensortower.com.
Incorrect username or app-specific password
Please check that the username and password you provided are correct, and try again.
Authentication Failed
We couldn't verify that your credential is valid. Please try again later.
Connecting of iTunes credential is temporary disabled
The connection flow is currently under maintenance. Please try again later.
MFA verification failed
We were unable to verify the two-factor authentication code you've provided. Please try again later or ask for a new code.
Stolen Device Protection is enabled
Whenever this security layer is enabled in your iPhone, we are unable to connect your account to Sensor Tower. Please temporarily disable this protection in your iPhone settings and try to connect again. You can then re-enable Stolen Device Protection after successfully connecting. More details can be found here.
Unexpected error
There was an error on the Sensor Tower side while trying to connect your credentials. Please try later or contact your Account Director.













